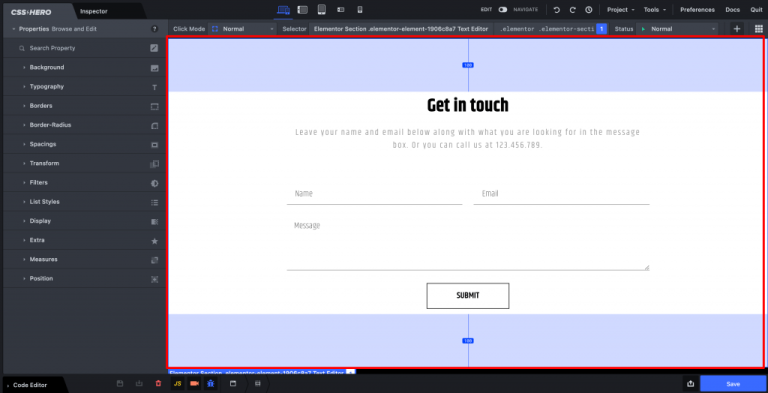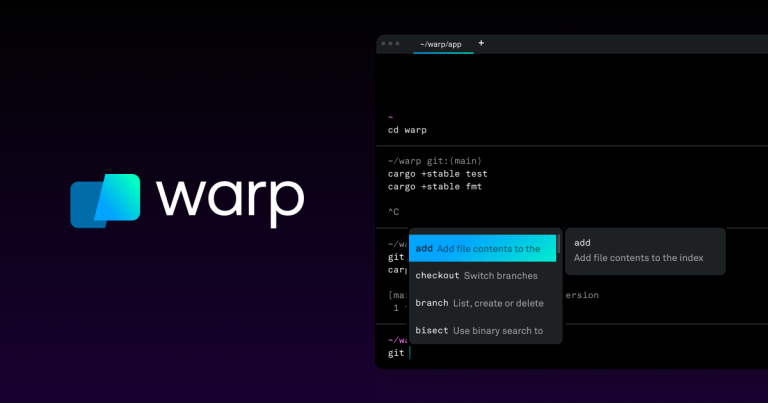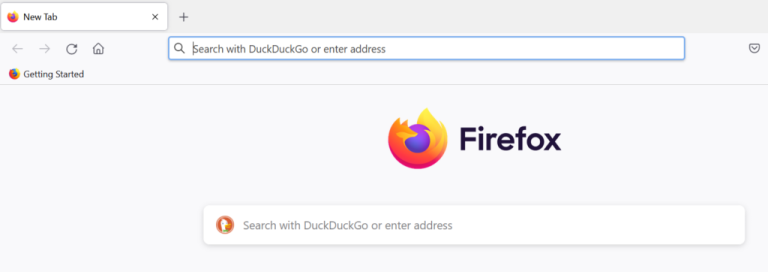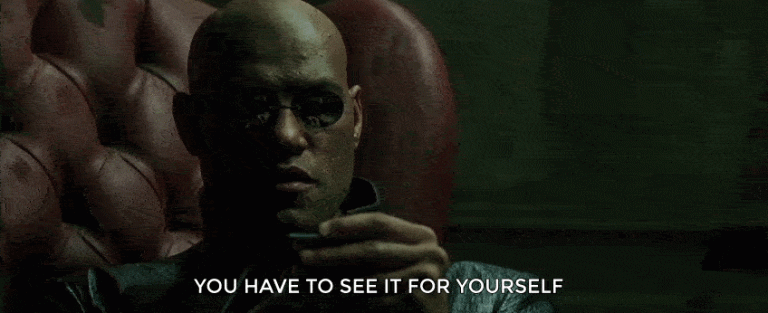One can find tons of replacements for top, a CLI tool that provides a dynamic real-time view of a running system. There is the famous htop, the asynchronous atop, which forces the kernel to write a record of running processes, and some lesser known alternatives, such as btop, the Node.js-based gtop, and gotop, built with Go.
But what about the good ol’ ps?
ps (Process Status) is an ancient Unix command that displays a snapshot of running processes. It supports Unix options (preceded by one dash, like ps -ef), BSD options (no dash, like ps aux), and GNU options (preceded by two dashes, like ps --deselect), and it’s the most classical CLI tool for monitoring system processes.
ps is a very well established and reliable command. Nonetheless, it’s an ancient tool, and deserves a modern sibling.
Here’s where procs comes into the picture: procs is a replacement for ps written in Rust, and it works on GNU/Linux, BSD, macOS, and Windows.
I found procs a couple of years ago and started using it back then, and I’ve never regretted it since.
📋
What does procs do better?
Let’s do it the other way around. Instead of showing you how to install it and then how to use it, let me first try to convince you to adopt procs. And then, if you’re convinced, I’ll show you how to install – which is straightforward, trust me.
Running procs out of the box, you get a nice colourful output:

The default columns are PID, user, TTY, CPU percentage, memory percentage, CPU time, and command line. To close the pager, press the letter Q; arrows, page up, and page down to navigate.
It’s possible to tell procs to group process together by process tree using the flag --tree or -t:

Another cool feature is searching for a process by name. For instance, searching for dnsmasq:

It’s possible to use boolean operations --and (or -a), --or (or -o), --nand (or -d), and --nor (or -r) to combine multiple search strings:

The flag -W allows to combine other options with a watch fashion presentation:

You can still control whether colors should be applied (--color), which pager you want (--pager), sort ascending (--sorta) or descending (--sortd), among other options you can find by calling procs --help.
It’s also possible to create and set a configuration file for default behaviour – I’m not getting into further details, because the tool’s page already have an extensively detailed explanation.
A cool thing you can do with the configuration file is to change the output columns – you can do it too by passing command line parameters, but it’s way more manageable to do it in a configuration file.
Some interesting column “kinds” you can add to the output are:
Docker(Docker container name)Env(environment variables)Nice(“nice” priority)ProcessorStartTimeTcpPort(bound TCP ports)WorkDir(process current working directory).
Installing procs
I hope you got a little excited about procs by now, so let’s see how to install it.
The tool’s page has an Installation section showing how to install procs onto several different systems, such as NixOS, Snapcraft, Homebrew (macOS), Alpine, Arch Linux, Windows, and Fedora Core, every installation command is quite standard.
For instance, to install on Arch Linux, use the classic pacman command:
sudo pacman -S procs
If you have installed UPT, as suggested in this article, no matter your system, you can install by running:
upt install procs
What if my system doesn’t have the package?
In this case, I hope it has Rust/cargo (our article also shows how to install cargo). In this situation, you can install by running:
cargo install procs
It’s going to install procs in the directory ~/.cargo/bin/, make sure it’s in your PATH.
Possible troubleshooting: Permission issues
On macOS, normal users have no access to other users’ processes information. Something similar happens on GNU/Linux, so you need to run procs as root if you want to allow this functionality.
On GNU/Linux, you can add the users you intend to allow to see other users’ processes information to a dedicated group, let’s call it procs, and enable it for sudoers:
sudo groupadd procs
cat <<EOF | sudo tee /etc/sudoers.d/procs
%procs ALL= NOPASSWD: /usr/bin/procs
EOF
Replace /usr/bin/procs by the absolute path of the procs command, which you can get by running:
which procs
Another things was that I got in trouble with the procs manpage, both on Arch Linux and on Debian GNU/Linux it wasn’t installed. So if you get the same issue, what I’ve been doing to work around it is to use the --help flag:

You can also read the manpage online.
Conclusion
As I mentioned earlier, ps command is the classic and it is available on all the Linux systems. However, if you are not restricted to using only the GNU coreutils commands, modern utilities like procs can improve your terminal experience.
Have learned anything new? What about leaving a comment here? Let’s talk! 😉