You’ve made major updates to your website, but they’re not showing up in real time… Now what?
Before you panic, let us tell you the solution is likely simple! You may just need to clear WordPress cache and browser cache in order to see those new changes.
In this guide, you’ll learn what cache is and why you may need to empty your WordPress cache.
We’re also covering several tutorials to show you how to clear cache in WordPress using plugins, how to clear cached information through your hosting provider, and how to clear browsing data from your web browser.
Spoiler alert: One of the best things you could do to enhance the performance of a WordPress website besides maintaining proper security is to enable caching. Knowing how to clear your cache when needed helps too!
But you also don’t have to do this alone. Our team at WP Buffs helps website owners, agency partners, and freelancer partners set up caching solutions, maintain your WordPress site, and more. Whether you need us to manage 1 website or support a 1,000 client sites, we’ve got your back.
What Is Cache? Plus, How Cached Information Is Stored
Caching systems save and store a static version of your WordPress website. Because of this process, WordPress no longer needs to run heavier PHP scripts and can load your web pages faster. This boosts overall website speed and improves user experience, which both also impact SEO!
- How to build a website with WordPress and what are the best plugins to use: Building a website with WordPress is an excellent choice due to its versatility, ease of use, and a vast array of plugins that enhance functionality. Here’s a comprehensive guide to building a WordPress website, along with recommendations for the best plugins.
- What does this property buzzword mean and how does it actually work? Gearing simply means borrowing money to buy an asset. Negative gearing can be a tax strategy used by investors and describes when the income (ie, the rent) made from an investment is less than the expenses it incurs, meaning it’s making a loss.
- How to Sell Your Ecommerce Business for the Best Value: Selling an ecommerce business can be a very profitable move. You can use the proceeds to invest in other projects, launch new ecommerce business websites, or even retire. For some startups, selling the business is the end goal. Whether you have a dropshipping website, sell with Amazon FBA, or own a large-scale ecommerce business, there’s an opportunity for you to sell.
- Comprehensive Guide to WordPress Website Development: Developing a WordPress website is a sequential process that requires careful planning, thoughtful execution, and consistent maintenance to ensure it meets the needs of users and achieves its intended goals. This involves a series of clearly defined stages, including planning, designing, content creation, optimisation, and ongoing maintenance.
- Top 10 High-Paying Jobs AI Won’t Replace in 2025: Artificial Intelligence (AI) is revolutionizing industries, automating repetitive tasks, and reshaping the global workforce. Despite its remarkable advancements, certain professions remain beyond AI’s capabilities due to their reliance on uniquely human traits like creativity, empathy, and critical thinking. This case study explores the 10 highest-paying, fastest-growing jobs in 2025 that AI won’t replace, delving into why these roles are indispensable and how they are evolving in an AI-driven world.
- Spill Your Guts: What To Wear To Olivia Rodrigo’s Australian Tour: Never afraid of screaming out all the dark, embarrassing things we’ve all thought before, Rodrigo sings about comparing herself to her boyfriend’s ex-girlfriend. If you want an edgy outfit that mimics the music…
- Top Social Media Plugins for WordPress to Increase Your Sites Reach and Engagement: If you are seeking to enhance your website’s reach and engagement on social media, you have come to the right place. In this article, we will delve into the premier social media plugins tailored for WordPress users. From Social Warfare to Jetpack, these plugins can facilitate seamless sharing of your content across diverse social platforms.Furthermore, we will provide recommendations to optimize your website’s visibility on social media. Keep an eye out for valuable insights!
- How to Change PuTTY’s Appearance: PuTTY is a widely-used SSH and telnet client for Windows and Linux hosting. While its default appearance is functional, you can customise it to improve aesthetics and usability. Below are the steps to modify PuTTY’s appearance, including changing the font, window size, colours, and cursor options.
- What programming languages does vBulletin use?: vBulletin was orginally written in perl and used a flat file database system. However, as sites grew they notice that sites could not cope with a large amounts of traffic. This problem has now been fully rectified when vBulletin was converted to php and a mysql database system.
As a website owner, you have several ways to store a cached version of your WordPress site. Client-side caching, or browser caching, stores the HTML pages on the user’s computer. That means when that user visits your site, the cached version is loaded from that local computer.
Server-side caching stores the static HTML pages on the website server’s hard disk or RAM. Typically, this is a method used for very robust websites with multiple databases.
Between the two options, browser caching is the fastest, although server-side caching is still a superior option than not caching at all!
Why We Use Website Caching & Why You May Need to Clear Cache
The reason we use website caching is because it provides an optimal experience for visitors. By sending a saved static copy of the site, your website can load much more quickly with each new visitor.
That said, what’s the point in making a website faster if you don’t have new content to display to visitors?
People aren’t going to visit your website unless you have something compelling or of value to share with them. And people certainly won’t return to your website if you don’t continually populate it with new content.
👏 While caching is supposed to clear, the second something changes on your WordPress site, that’s not always the case. Sometimes, you have to take matters into your own hands. Boom! #WordPress Click To Tweet
When you make new changes to your website, they may not always reflect in real time right away — that’s because of the stored cached version of your website.
That means when you make design tweaks or post new content… or there are changes to plugins, themes, or your database, you may need to manually clear your cache in order for visitors to experience the most updated version of your WordPress site.
What Does Purge From Cache Mean?
Purge, delete, and clear your cache are three different phrases all used to explain the same concept. You’re eliminating saved information your browser or server has retained from your WordPress site, including cached images, files, and pages. This means, the next time you go to load your website, your browser will be pulling new information from the website server.
It’s important to understand this means you’ll likely have to re-enter any saved logins associated with your WordPress account… so make sure you have those written down somewhere safe!
After purging all cache, you’ll probably notice a change in page load speed. (And we mean slower page speeds, not faster.) Your page speed should return to normal after your caching solution caches the new version of your website, as long as it’s optimized.
How to Clear Cache in WordPress Using a Plugin
“How do I clear the cache in WordPress?” Well, WordPress caching plugins are the easiest-to-implement form of browser caching. As a WordPress admin, they’re also the easiest caching solution for you to be able to clear cached site data on your own — without help from your website hosting service.
Below are step-by-step instructions for how to clear cache in WordPress from five of the most popular caching plugins.
Clear WordPress Cache With WP Super Cache Plugin
WP Super Cache is one of the less complex plugins, which just means you’ll have less control over which cached data can be cleared. All the same, it’s very easy to execute!
Click settings > WP Super Cache on the menu bar to the left of the screen. Once you’re in the WP Super Cache settings, there are three spots you can delete your cache: the Easy tab, the Contents tab, or the Admin toolbar.
Click the Delete Cache button, and your saved HTML pages will be cleared.
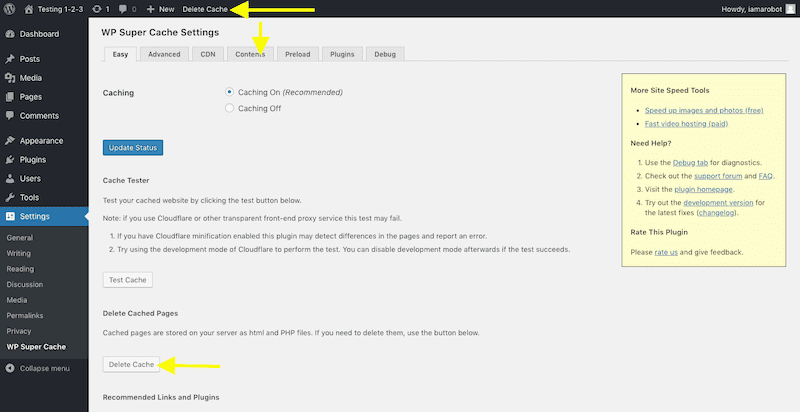
Clear WordPress Cache With W3 Total Cache Plugin
W3 Total Cache by BoldGrid is a popular and effective choice for caching your website info. They even promise to improve your overall site performance x10 when fully configured.
If you use the W3 Total Cache plugin, to purge your cache, go to the Performance menu and locate the Settings for the plugin.
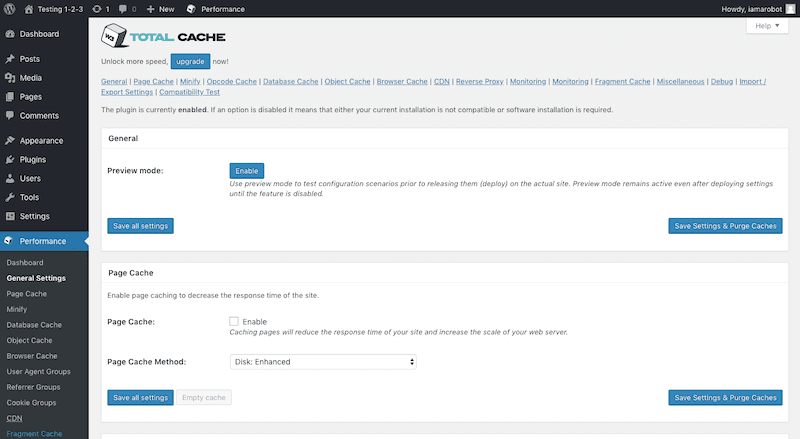
Scroll down the page and take note of the individual caching settings. When enabled, you’ll be given two choices to clear cache on your WordPress site:
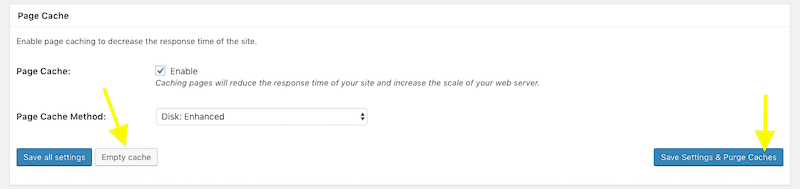
Empty Cache is for when the settings remain the same, but you want to delete the cached data for that particular option. Save Settings & Purge Caches enables you to save a new caching configuration and purge the current cache all at once.
Or you can instantly purge all cached content and data from your website using the Performance menu in the admin toolbar:
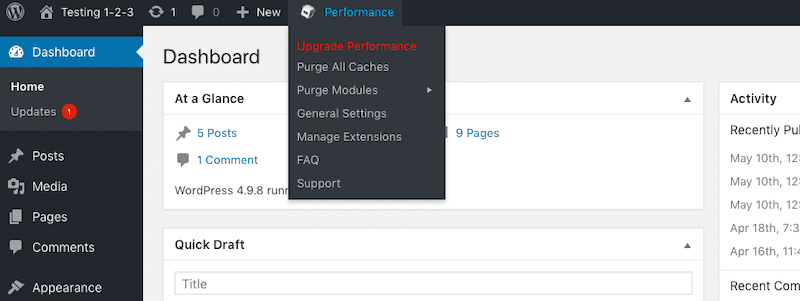
Clear WordPress Cache With WP Fastest Cache
WP Fastest Cache is another plugin that is easy to configure and use when you want to clear cache on a WordPress site. In fact, it’s a fan favorite for many WordPress users because of its simplicity and user-friendliness.
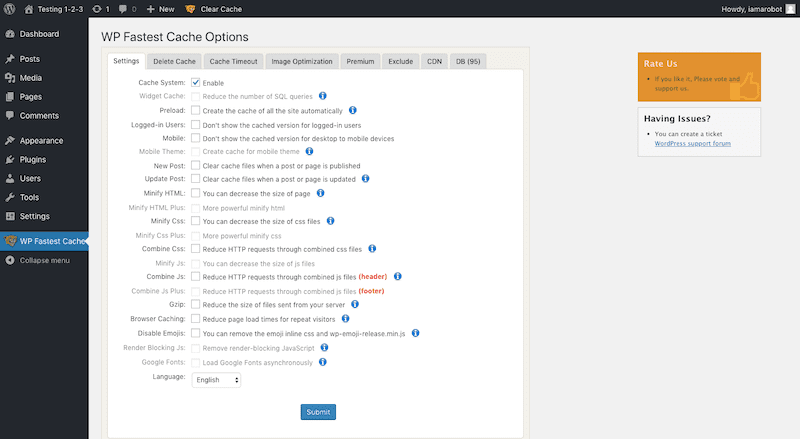
When using WP Fastest Cache, to clear the cache, go to the Delete Cache tab.
You have two options:
- Delete the cached content.
- Delete the cached content plus the minified CSS and JavaScript files.
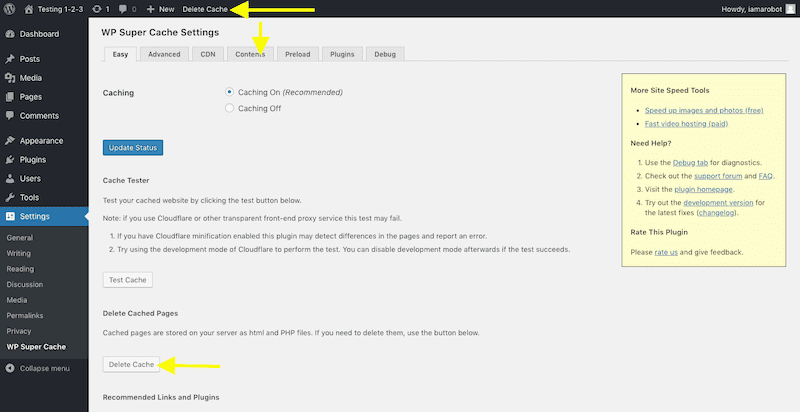
You can also do this from wherever you are in WordPress. Just expand the Clear Cache menu in the admin toolbar and you’ll see the options there:
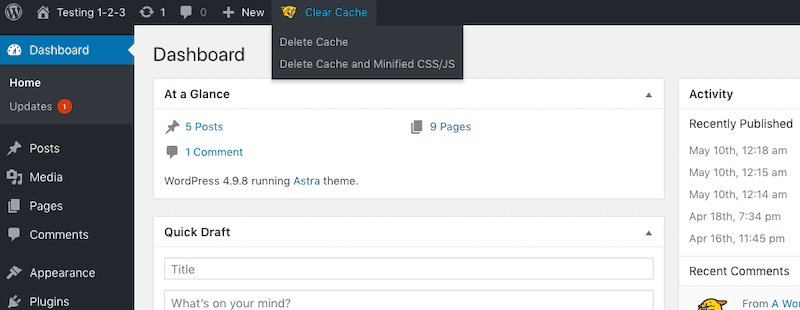
Clear WordPress Cache With WP Rocket
Click Settings > WP Rocket on the menu bar to the left of the screen. Once you’re on the Dashboard tab, click the Clear Cache button. You can also hover over the WP Rocket button on the WordPress admin bar and click the Clear Cache button.
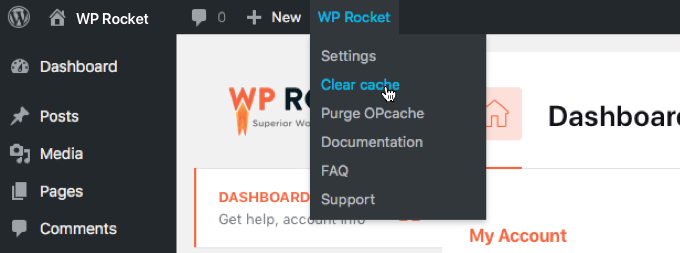
Image source: WP Rocket
If you want to delete the cache off of a specific blog post or website page, you can click on the Pages or Posts buttons on the left-hand menu bar, hover over the blog or page you’re looking to target, and press the Clear This Cache link.
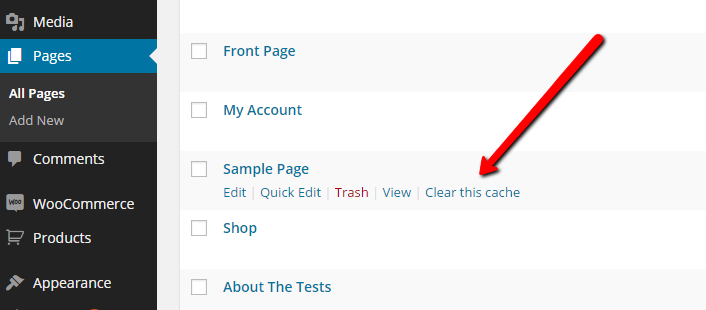
Image source: WP Rocket
Or, from the post or page editor screen, in the editor panel, pless the Clear Cache button right above the Move to Trash link in the Publish meta box.
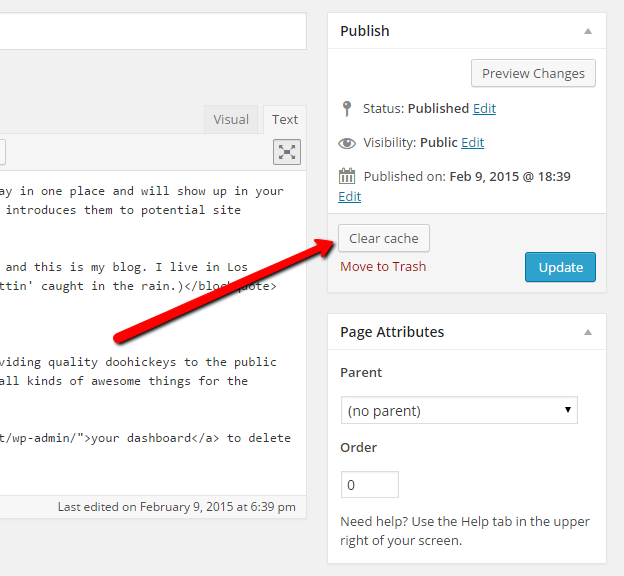
Image source: WP Rocket
Clear WordPress Cache With Hummingbird
WPMU DEV’s Hummingbird plugin allows you to compress files, use “lazy loading,” read website performance reports, cache your WordPress site, and more. Active on +1 million websites around the world, it’s a world-class plugin with loads of features to help optimize your site… and we highly recommend it!
Clearing your cache with the Hummingbird plugin is really simple. Just follow these instructions, starting from your WordPress dashboard: Hummingbird Pro > Caching > Clear cache.
How to Clear Cached Files Through Your Web Hosting Provider
1. Clear All Cache With Kinsta
When you use Kinsta, a premium managed WordPress hosting provider, they take care of all your caching needs at the server-level. This includes full-page and object caching.
If you end up needing to manually clear your cache while using Kinsta, it’s easy! Just go to your WordPress dashboard and find the Clear Cache button on the right-hand side. Click it… and voilà!
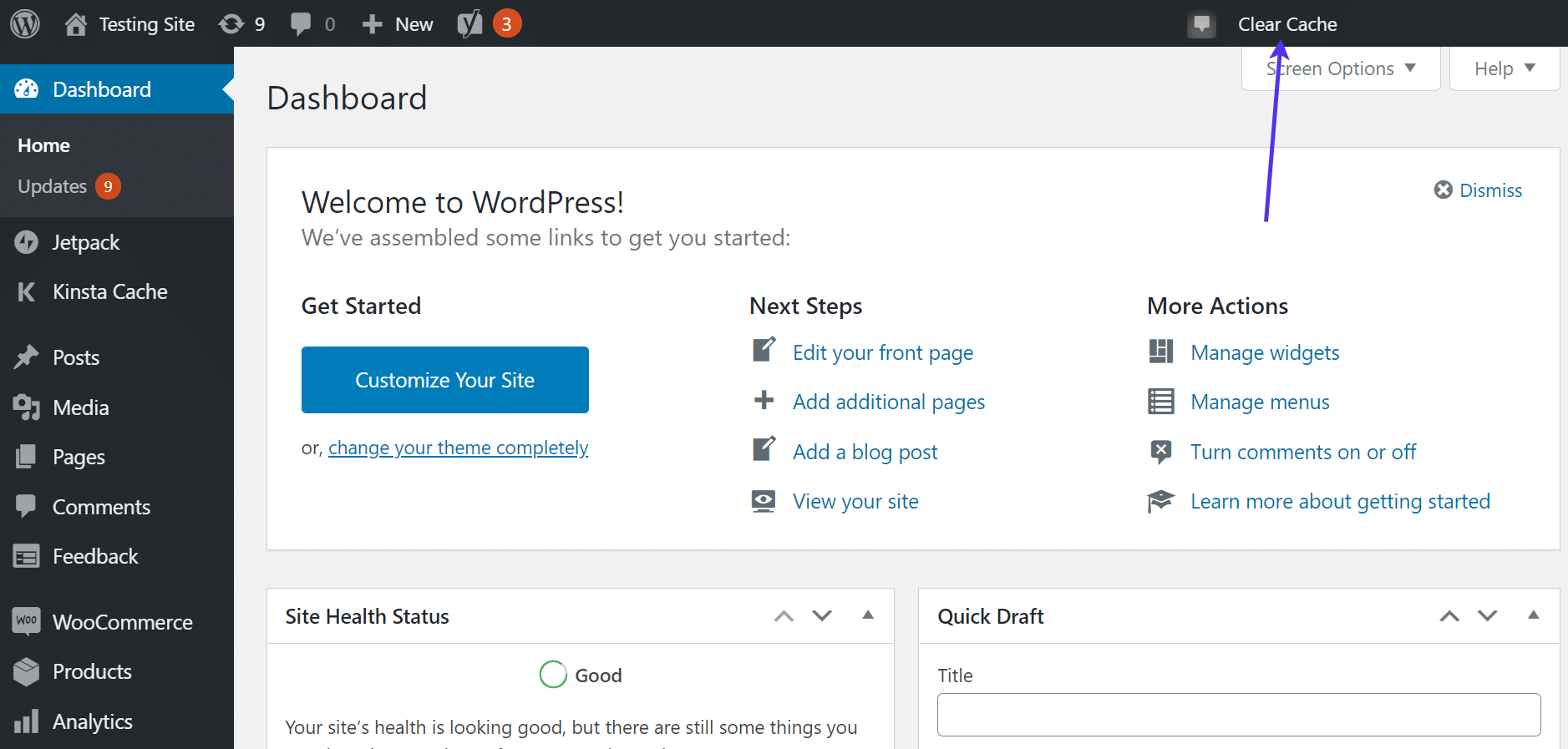
Image source: Kinsta
2. Clear All Cache With Nexcess
Nexcess is a diverse company that offers fully managed hosting for WordPress, WooCommerce, and Magento.
Of course, today we’re talking about WordPress. When you use Nexcess to host your WordPress site, they’ll automatically take care of your page caching. If you ever need to manually clear your cache, they make it almost as easy as Kinsta does.
Click Nexcess > Page Cache from the hand-hand side menu. Then, select the Clear Site Cache button on the admin toolbar.
Image source: Nexcess
You’re all done! You’ve successfully purged your site’s cache.
3. Clear All Cache With Siteground
The Siteground WordPress hosting provider offers two ways to clear the cache from their built-in caching solution: from your Siteground hosting dashboard or from your WordPress admin dashboard.
To delete your cache from your hosting dashboard, underneath Site Tools, go to Speed > Caching > Dynamic Cache tab and select the menu button next to the domain name for the site you’d like to delete the cache from. Then press Flush Cache.
Alternatively, you can install the SG Optimizer plugin. Once installed, all you need to do is press Purge SG Cache on the admin bar (or top bar).
4. Clear All Cache With WP Engine
WP Engine provides managed WordPress hosting and offers their own built-in caching system. In other words: no caching plugin required.
You can manually clear your WP Engine cache by clicking on WP Engine on the top bar (or admin bar) on your WordPress dashboard. Under General settings, click the blue Purge All Caches button… and you’re done!
5. Clear All Cache With BlueHost
BlueHost is one of the most popular hosting companies… and they make dealing with cache super simple. Their hosting service provides a built-in caching solution that helps to improve your website’s optimization and performance.
To clear all cached pages and information with BlueHost, just go to the WordPress dashboard (or your admin area) and find where it says “Caching” on your admin toolbar (at the top of the page). When you hover over that, the option to Purge All should appear. Select that option to purge all caches.
More Tools to Delete Cache Files
1. How to Clear Cache When You Have a CDN
A content delivery network (CDN) provides WordPress websites with an additional level of caching. Basically, a CDN sends a cached copy of your website from one of its far-flung data centers to website visitors that are nearby. So, not only do you benefit from delivering cached content quickly to visitors, you shorten the physical gap between the server and them. (Which makes your loading speeds incredibly fast!)
To clear cache on your CDN, you will have to log into your third-party CDN platform to do so. Check their FAQs for information on how to clear cache for your WordPress site’s CDN.
2. How to Clear Cache on Your Reverse Proxy
An HTTP reverse proxy like Varnish or Nginx is another type of caching you may want to purge.
If enabled, you should install the Proxy Cache Purge plugin. There are a few reasons for this:
First, if you want to prevent users on the front end of the site from seeing updates you’re making to the website, you can do so in Settings by putting it into Development mode:
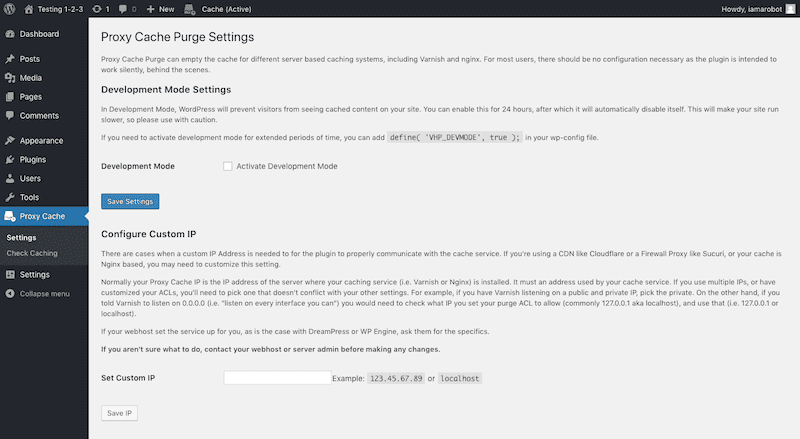
This ensures they only see the cached content (pre-update) while you work on the site.
You can also use this plugin if you want to know if caching is working properly:
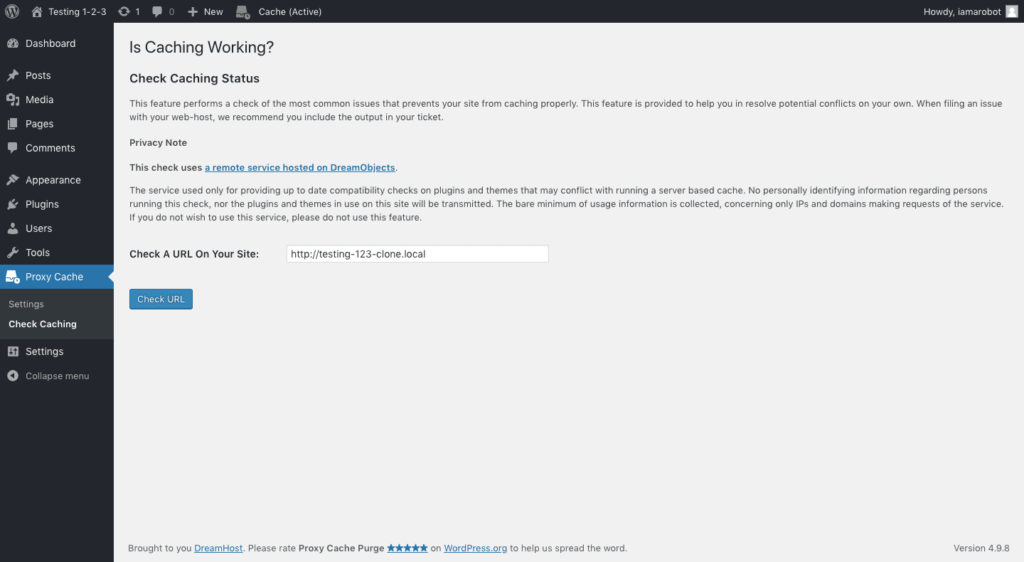
After you run the test, it will tell you if something like a plugin or theme is creating a conflict and preventing your website from clearing cache properly.
To completely purge a reverse proxy cache with this plugin, use the menu in the admin toolbar:
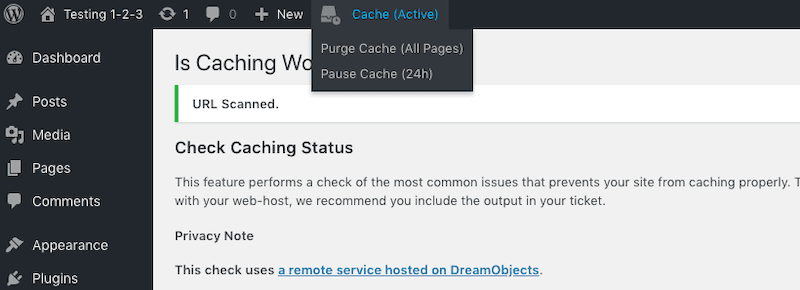
3. How to Clear Cache on Your WordPress Firewall
A WordPress firewall is technically a reverse proxy, because it reviews and filters traffic before it reaches your website. One major difference, though, is the proxy is meant for website performance enhancements and the firewall is meant for security.
Not all tools available to implement a firewall give you the ability to clear WordPress cache. However, Sucuri Security and CloudFlare are two examples of WordPress firewall plugins that enable cache clearing.
Clear WP Cache With Sucuri Security
If you’re using the WP Sucuri plugin, on the menu in your WordPress admin dashboard, select Sucuri > WAF. On the Clear Cache Tab, select the Clear Cache button.
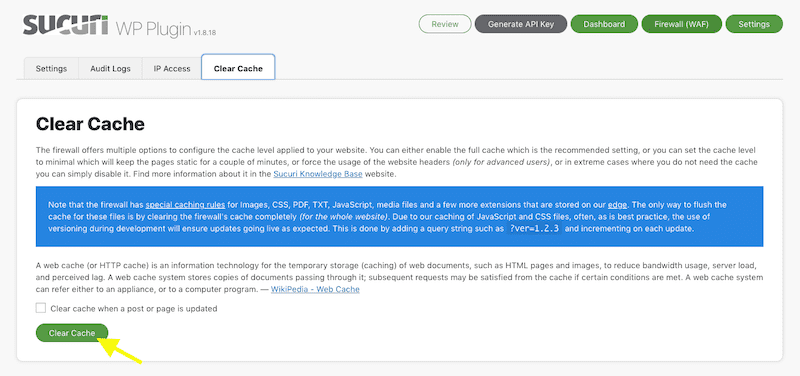
Clear WP Cache With CloudFlare
With CloudFlare you can either clear all cached data or purge cache from a specific URL. When you’re logged into CloudFlare, click the Caching button on the top menu bar.
If you’d like to purge everything CloudFlare has stored, your next steps are simple. Click blue the Purge Everything button. A warning pop-up will appear. If you accept, click Purge Everything again.
To clear the cache of a specific page, select the blue Custom Purge button instead of Purge Everything. In the box that appears, select URL in the Purge by field. Enter the appropriate URL in the text box, complete any further instructions in the form, and press Purge.
Ideally, you’ll want to set up your firewall plugin to automatically clear the cache when content is updated. You can also use these methods to manually clear cache if you’re not able to see updates on your site, though.
4. How to Clear Cache Using the WordPress Command Line
Wondering, “How do I clear my WordPress cache without plugins?” Using the WordPress command line may be one option. However, Using the WordPress Command Line to delete cache doesn’t eliminate the page cache, but the object cache — which stores database queries. So only attempt this method if you’re looking to flush your object cache.
To do this, execute the following in your WordPress command line:
# Flush cache.
$ wp cache flush
Success: The cache was flushed.
5. How to Clear Browser Cache
Right now, you’re probably only thinking about the cached version of your WordPress site, but don’t forget that your browser also has a caching system that stores copies of every site you visit. That means to see new changes on your website, you may also have to purge the cache from your web browser.
Here are step-by-step instructions to clear browsing data from Safari, Google Chrome, and Firefox.
Safari Tutorial
Go to the Safari menu by clicking Safari in the top left corner of your screen (if you’re using a Mac). In the dropdown menu, select Preferences.
Go to the Privacy tab (with the palm icon). Next to “Cookies and website data,” select the Manage Website Data button. Press Remove All.
Google Chrome Tutorial
In the right-hand corner of your screen, click the three dots in a vertical line (the Settings). From there, select More Tools, then Clear Browsing Data.
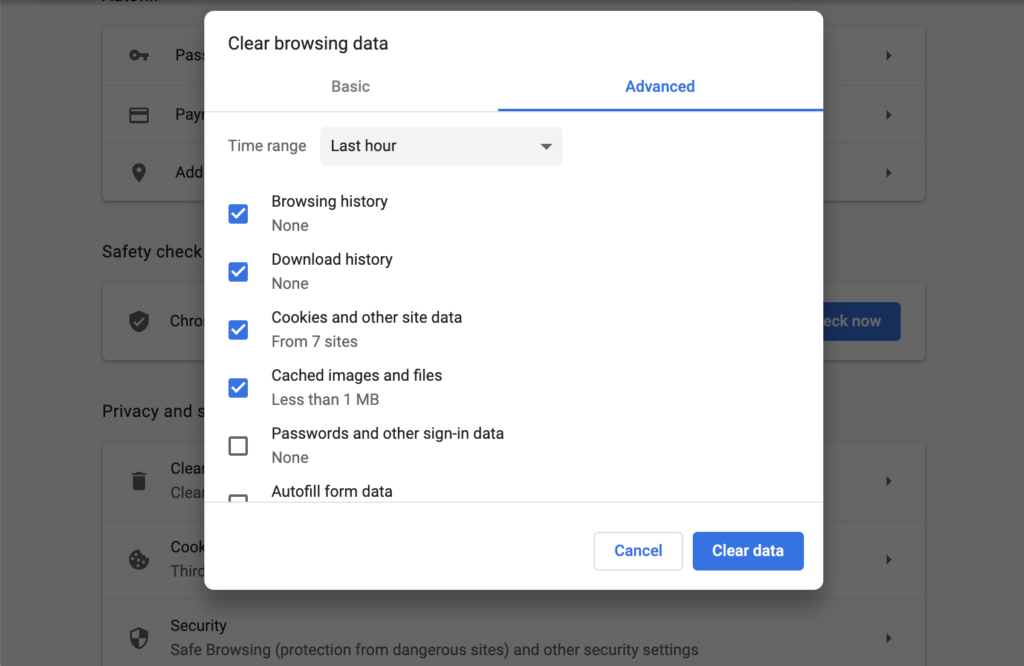
This is the easiest way to clear your browsing data in Google Chrome, but you can also go to three dots, select Settings in the dropdown menu. You’ll be brought to a new page.
In the Privacy and security section, click Clear Browsing Data. Select the Advanced tab. You’ll then be able to select specific data you’d like to be cleared from the cache, instead of clearing all browsing data.
FireFox Tutorial
In the top menu bar, select Firefox > Preferences. On the new screen, click Privacy & Security in the left-hand side menu. Underneath Cookies and Site Data, click Clear Data. You can then choose to clear Cookies and Site Data along with Cached Web Content — or one or the other.
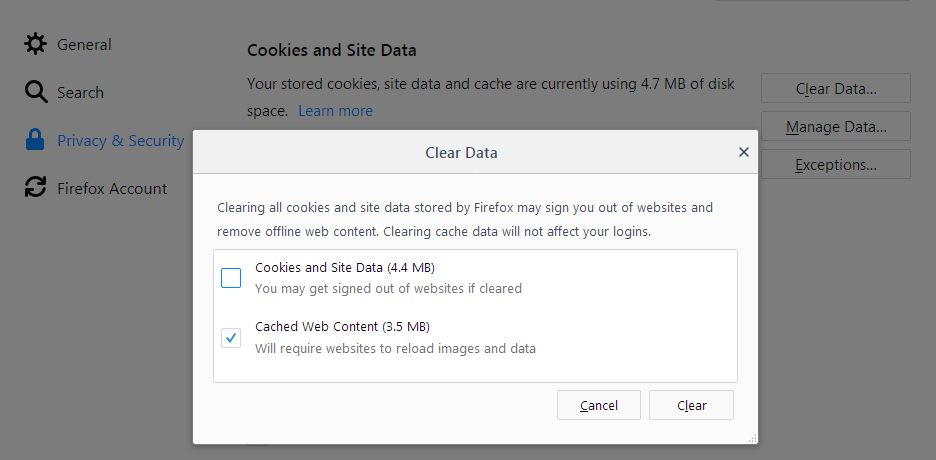
Image source: Mozilla
Caching is Vital for Your Site’s Success
Caching is an important part of what makes your website perform so well. But there are times when you have to clear WordPress cache data so that updated content can be shown to visitors.
The above guide details the various ways in which you might need to clear cache on WordPress websites in order to display those updates. But if you find that you don’t have time to handle caching management or other pieces of your speed optimization strategy, get in touch with WP Buffs and let them take care of it for you.
Want to give your feedback or join the conversation? Add your comments 🐦 on Twitter.
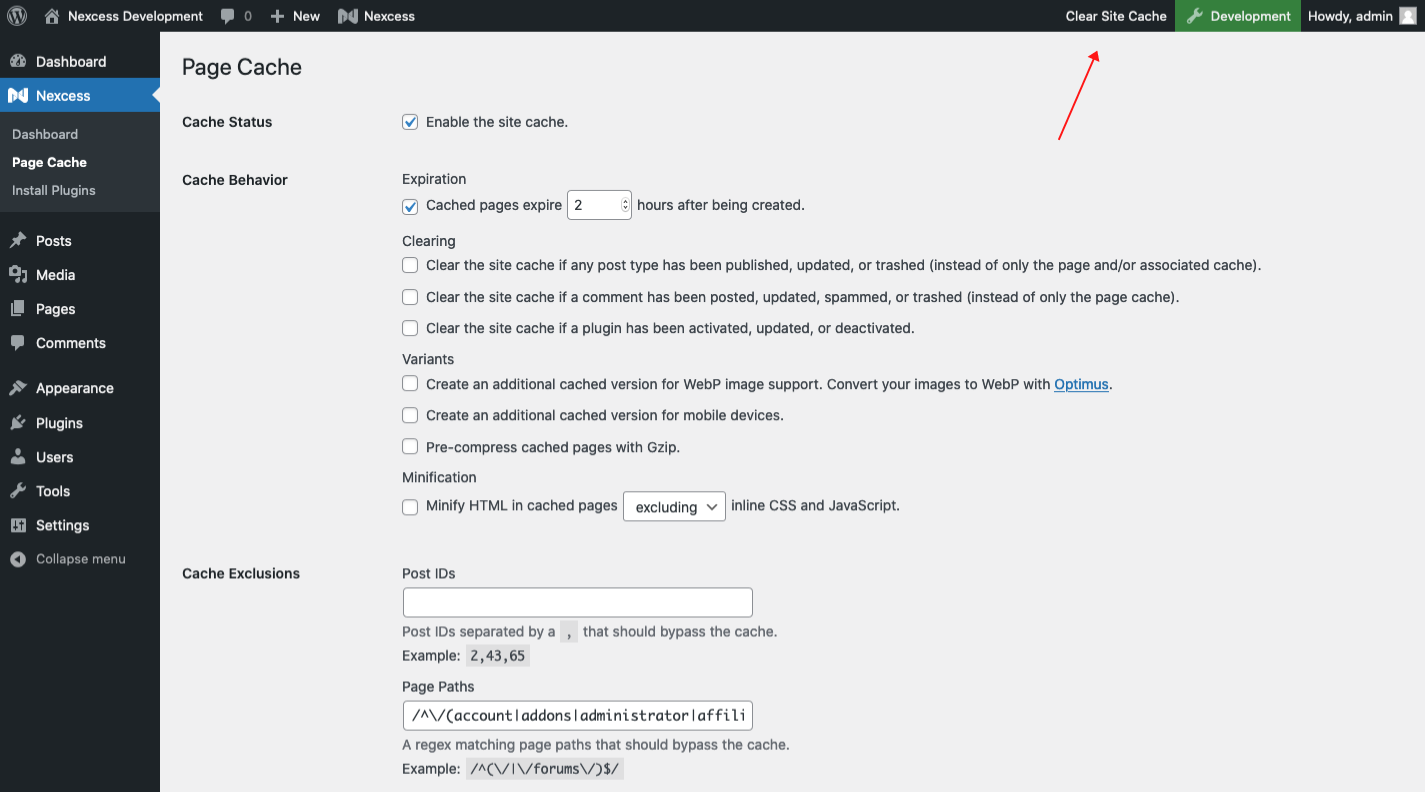



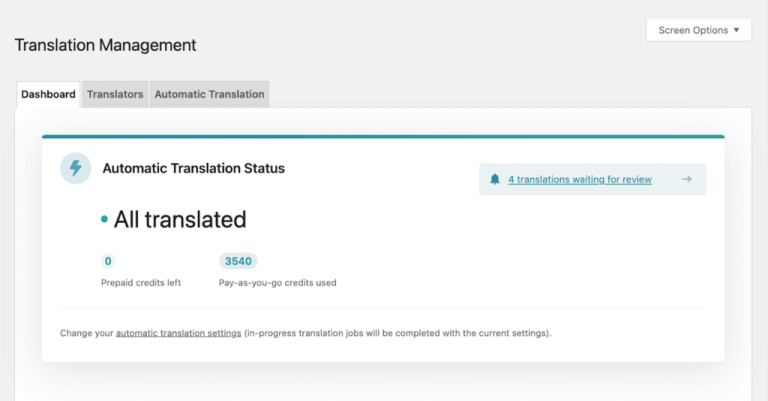
![Top 20 Highest Paying URL Shorteners (2024) [Up to $25 CPM]](https://2threads.com/wp-content/uploads/2024/03/top-20-highest-paying-url-shorteners-2024-up-to-25-cpm-768x468.jpg)